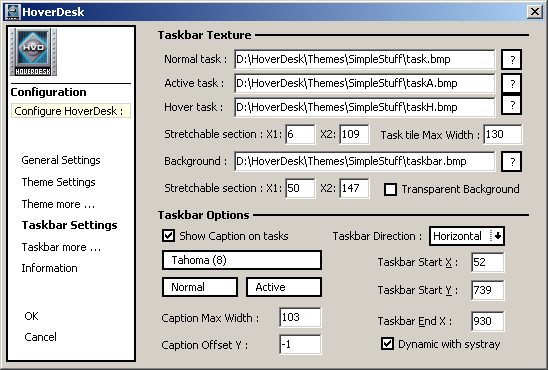
About the TaskBar and the Systray:
Hoverdesk can provide its own TaskBar and Systray. The HoverDesk taskbar has many visual and functional improvements of the the standard Windows taskbar. Allowing HoverDesk to manage your running tasks is recommended. Configuring the HVD Taskbar is done from the HoverDesk Configuration panel. (right click the main tile and select Configure)
Pop-up Task Menu: NEW
You may use a special feature of the HoverDesk menu to access your running tasks. Simply Right Click anywhere on the desktop (other than an existing HoverDesk tile) and you'll see your active and inactive tasks displayed in a menu like form. You may also CTRL+SHIFT+left click over any window, if the open Windows obscure the desktop. Highlight the task you want to change to, and click to change tasks.
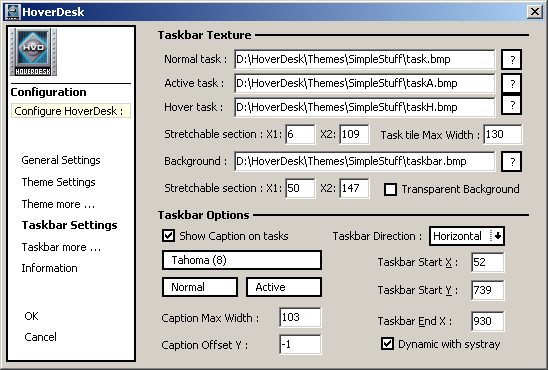
Within this dialog, you can change the following options:
Taskbar Texture:
Normal Task: Select a custom texture for your normal task tiles (idle).
Active Task: Select a custom texture for your active task tiles
(highlighted).
Stretchable section: This setting allows the use of dynamic textures
that shrink or expand based upon available space within the Taskbar.
Task tile Max Width: Defines a maximum width for task tiles.
Background: Select a custom texture for the area behind your task tiles.
Transparent Background: Enables or disables background texture transparency (using
RGB: 255,0,255 to define transp. areas.)
Taskbar Options:
Show Captions on tile: Enable or disable task captions.
Font Style, Colors: and select your desired display font and the font
nomal and active colors.
Taskbar Direction: Choose either a horizontal or a vertical arrangement.
Taskbar Start X: Determines the screen coordinates for the taskbar - offset
from the left.
Taskbar Start Y: Determines the screen coordinates for the taskbar - offset
from the top.
Taskbar End X: Defines the end of the taskbar section - measured in pixels
from the left screen edge.
Dynamic with Systray: Enables a task tile resizing option that prevents the tiles
from overlapping the systray area as either area expands.
Misc Options:

Icon size/Tile Color:
Here, you may specify the desired display size for the taskbar icons and their
position relative to the upper left corner of the task image.
Tip: Changing the icons on the Task tiles: Drag a .ico file from an Explorer window onto an task tile and the default application icon will be replaced with your custom icon.
TileColor: If you're creating a theme and do not wish to create or use custom images, you can select the task background color using a standard Windows color picker
Misc Options:
Make Transparent: If your custom task graphic includes transparent areas (RGB
255,0,255), this option enables or disables transparency. If you're not using a custom
texture, icons on task buttons will be transparent by default.
TIP:
disabling transparency, if not needed, increases display performance.
Icon Recolorizing: Enables or disables the icon reclorizing option set
up in the Themes Configuration Dialog.
TextureRecolorizing: Enables or disables texture
recoloring for XP users.
Show Border: Enables or disables a one pixel highlight/shadow border
surrounding tiles. Tip: Use a border when not using custom images for a
more finished look.
Group Similar Items: A great space saver. Now you can elect to have windows that are
similar (all IE windows for example) clustered together as one task item. When you click
on a grouped task you'll see a skinned pop-up that allows you to select which open window
to access. By Right Clicking the grouped tasks, you may select to mosaic, minimize or
close all the taskes within that group.

Tasks spacing: Defines the desired visual gap between adjacent
tasks in the taskbar.
Outline Label: Enables an outline text effect for Task Labels. You may
specify the outline color.
Drop Shadow on Label: Enables an drop shadow text effect for Task Labels. specify
the shadow offset.
Shadow Depth: Specifies the depth of the shadow offset.
Tasks spacing: Defines the desired visual gap between adjacent
tasks in the taskbar.
Systray
Options:
Show SysTray: Checking or unchecking "Show SysTray" will
affect the display of the Windows Systray.
Transparent Tray: Checking or unchecking "Transparent Tray"
will affect the visual effect applied to the Windows Systray.
Drop Shadow on Icons: Enables an drop shadow text effect for Systray
Icons.
HotKey: You can select a hotkey to use as a
display toggle for the systray. (CRTL + any key)
Texture: Select a custom texture for your systray.
Stretchable section: This setting allows the use of dynamic textures that shrink or
expand based upon the number of icons shown within the Systray.
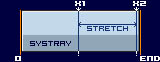
Mask Offset X and Y : Defines a pixel offset for transparency masking on XP systray icons. (Used to fix improper Systray transparency)